The following procedure should work on most iPhones including iPhone 11/11 Pro (Max), iPhone XS/XS Max, iPhone XR, iPhone X, iPhone 8, iPhone 7, iPhone 6, iPhone 5, and so on. H ow to delete game pigeon on iPhone? Let’s figure it out. Delete GamePigeon on an iPhone running iOS 13/12/11.
You can also read this guide in Français.
Deleting Apps on your iPad can be time consuming task if you have to delete a bunch Games and Apps. You are deleting those Apps because may you are tired playing of your Games on your iPad or you just want to make more space for your new App that you want to install. It’s actually pretty annoying to delete all the apps and games you want to delete as you will have to delete of them one by one.
How to Delete Games on iPad Directly
Deleting Apps on iPad is a bit boring task. Let me show how to delete Games and Apps on your iPad or iPhone. Following are the steps that you require to delete Games and Apps form your iPad.
- Search for the Game or App you want to delete. Than hold your finger on the icon until a small cross icon appears.
- Tap on the small cross sign of the Game or App you want to delete.
- Now a pop dialog box will appear showing you a message that deleting App will delete all its data. Tap delete to delete that App or Game. Or cancel the operation to go back.
Note: You must also delete Games and Apps from iTunes as well in order to stop Apps Syncing back to your iPad.
How to Delete Games from iPad via Settings:
You can also delete Apps and Games from settings as well. Below are the steps to delete Apps and Games from setting:
- Go to Setting -> General -> Usage option.
- Than tap show all Apps to see all the apps installed on your iPad or iPhone.
- Now tap any of the App you want to delete. Another screen will appear with the “Delete App” option.
- It will ask for a warning the deleting this will also delete data for this App. Tap “Delete App” option to delete it completely. Or cancel the operation.

How Do I Mass Delete Games from My iPad
There are many softwares available that can delete apps from your iPad or iPhone. Below are the 3 best Software Tools that can be used to remove Games and Apps from your iPhone and iPad efficiently.
iMyFone Umate Pro or iMyFone Umate Pro for Mac is a Tool that can be used for any iOS device, it can delete apps or games from your iPad or iPhone on just few clicks. It’s available for both Windows and MAC, and it also have a trial version. Download and install to have a try now!
iMyFone is trusted by thousands of users (every year) and reported by well-known media around the world .
The using steps is so easy, you just need to connect your iPhone or iPad to it. It will provide you option to select the Apps and Games from a list that you want to delete. You can delete Apps and Games in a bulk. It is completely safe and easy way to deleting apps and games.
Tips: Free Way to Clear up Your iPad Junk Files and Speed up your iPad
You are iPad gets slow or you don’t have space for new photos or you favorite game runs with lag. There is a problem with your iPad. It happens because of the unwanted junk files stored on your iPad. These files are created by different Apps and Games and remain on your memory even you delete those Apps and Games. In order to remove such junk files, try the powerful but free function of 'junk file cleanup' with iMyFone Umate Pro.
In order to Use iMyFone Umate, you just need to perform three simple steps:
Step 1: Connect your iPhone or iPad - After you have installed iMyFone Umate on your PC or Mac. Now you need to connect you iPhone with the help of cable. And you device will appear on the main window.
Step 2: Run a Quick Scan - When scanning of your iPad is completed, it will show you few options to select before you perform a clean operation.
Step 3: Clean your iPhone - click the clean button besides 'Junk Files' option to clean your iPad.
Game Center is a stock iOS app that comes pre-installed on all Apple devices by default. However, some users find this feature more annoying than useful and prefer to Disable Game Center on their iPhone or iPad.
In this article we will be showing you How to Disable Game Center altogether, and also How to Disable Game Invites only, while still keeping the Game Center feature enabled on your device.
How To Remove Game Pigeon Iphone Ios 11 Version
Game Center
Game Center is Apple’s social gaming network that allows Apple device users to play multiplayer games with friends and track game achievements.
As mentioned above, this feature comes pre-installed on all Apple devices and is considered annoying by many users as they are constantly bombarded with game invites and no longer want to use Game Center.
Being a stock iOS App, Game Center cannot be deleted from your device (unless you jailbreak your device). However, you can disable Game invites and notifications from Game Center or even completely disable the Game Center app on your device.
Disable Game Center on iPhone or iPad
Follow the steps below to disable Game Center on your iPhone and iPad.
1. Tap on Settings
2. Locate Game Center and tap on it
3. Tap on your Apple ID which is located at the top of the Game Center Settings page
4. From the pop-up menu, tap on Sign Out to sign out of Game Center
Note: Once you sign out of Game Center, most games will prompt you to sign back into the app. From the sign in prompt, tap on Cancel (located in the top left corner of you screen) to continue playing the game.
Disable Game Center Invites on iPhone or iPad
You can take this approach, in case you like the Game Center app, but are annoyed with the ridiculously high amount of game invites you are getting.
Follow the steps below to disable Game Center notifications on your iPhone or iPad while still keeping Game Center activated.
Uninstall Game Pigeon Iphone
1. Tap on Settings
2. Tap on Game Center
3. Now, toggle OFF Allow Invites or Nearby Players, or both depending on your preference.
Allow Invites: Toggling this off will prevent your friends from sending you game invites.
Nearby Players: Toggling this off will prevent Game Center Players near your location from sending you game invites.
Disable All Game Center Notifications
In case you do not want any Game Center notifications on your device, you can simply turn off all Notification from Game Center.
Remove Game Pigeon From Iphone
1. Tap on Settings
2. Tap on Notifications
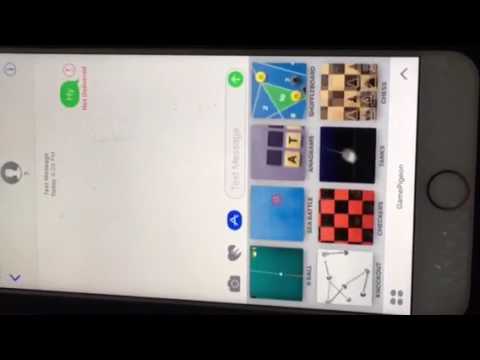
How To Remove Game Pigeon Iphone Ios 11 Pro
3. Locate Game Center and tap on it
How To Remove Game Pigeon Iphone Ios 11 Pro Max
4. Toggle off Allow Notifications option to disable all Game Center Notifications on your device