This is the 15th step out of 16 of the Gamedev Phaser tutorial. You can find the source code as it should look after completing this lesson at Gamedev-Phaser-Content-Kit/demos/lesson15.html.
Microsoft Windows. To access keyboard settings in Windows, follow the steps below. Open the Control Panel.; Find and click, or double-click, the Keyboard icon. If you're not viewing the Control Panel as icons, change the View by to Large or Small icons in the top-right corner of the Control Panel.
Instead of starting the game right away we can leave that decision to the player by adding a Start button they can press. Let's investigate how to do that.
New variables
We will need a variable to store a boolean value representing whether the game is currently being played or not, and another one to represent our button. Add these lines below your other variable definitions:
Loading the button spritesheet
We can load the button spritesheet the same way we loaded the ball's wobble animation. Add the following to the bottom of the preload() function:
- Game.load.spritesheet('button', 'img/button.png', 120, 40); A single button frame is 120 pixels wide and 40 pixels high. You also need to grab the button spritesheet from Github, and save it in your /img directory. Adding the button to the game. Adding the new button to the game is done by using the add.button method.
- To take a screenshot with your Mac, Command + Shift + 3 and then release all keys to captuer the whole screen, or press Command + Shift + 4 and press down.
A single button frame is 120 pixels wide and 40 pixels high.
You also need to grab the button spritesheet from Github, and save it in your /img directory.
Adding the button to the game
Adding the new button to the game is done by using the add.button method. Add the following lines to the bottom of your create() function:
How To Add Game Pigeon To Keyboard Windows 10
The button() method's parameters are as follows:
- The button's x and y coordinates
- The name of the graphic asset to be displayed for the button
- A callback function that will be executed when the button is pressed
- A reference to
thisto specify the execution context - The frames that will be used for the over, out and down events.
Note: The over event is the same as hover, out is when the pointer moves out of the button and down is when the button is pressed.
Now we need to define the startGame() function referenced in the code above:
When the button is pressed, we remove the button, sets the ball's initial velocity and set the playing variable to true.
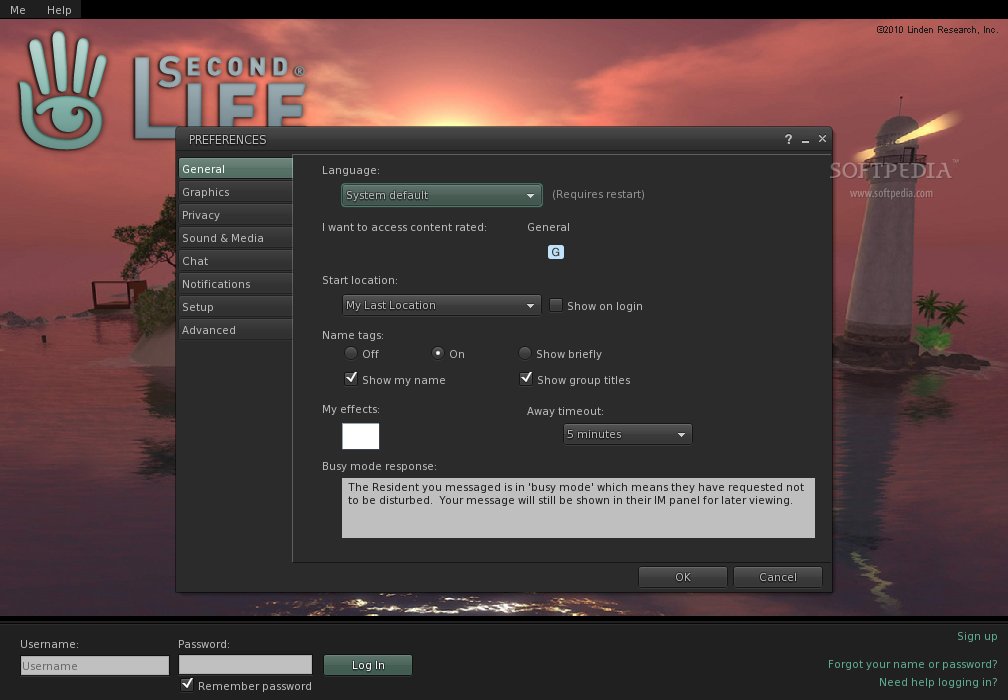
How To Add Game Pigeon To Keyboard Keys
Finally for this section, go back into your create() function, find the ball.body.velocity.set(150, -150); line, and remove it. You only want the ball to move when the button is pressed, not before!
Keeping the paddle still before the game starts
It works as expected, but we can still move the paddle when the game hasn't started yet, which looks a bit silly. To stop this, we can take advantage of the playing variable and make the paddle movable only when the game has started. To do that, adjust the update() function like so:
That way the paddle is immovable after everything is loaded and prepared, but before the start of the actual game.
Compare your code
You can check the finished code for this lesson in the live demo below, and play with it to understand better how it works:
Next steps
The last thing we will do in this article series is make the gameplay even more interesting by adding some randomization to the way the ball bounces off the paddle.